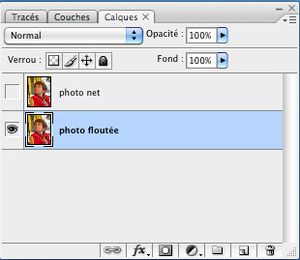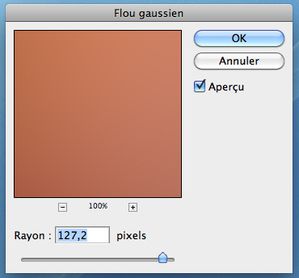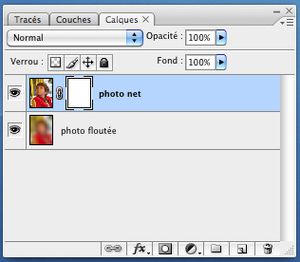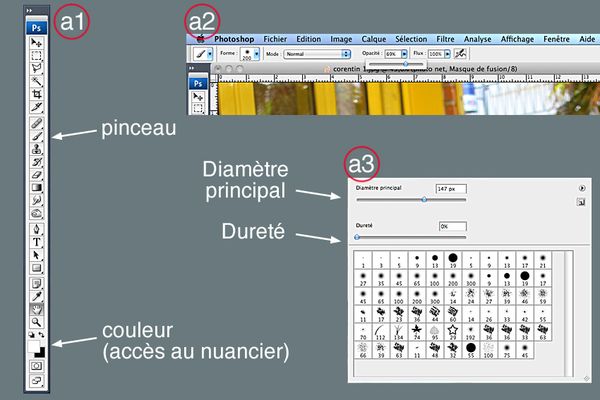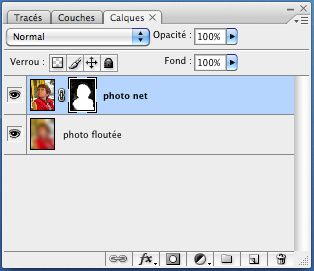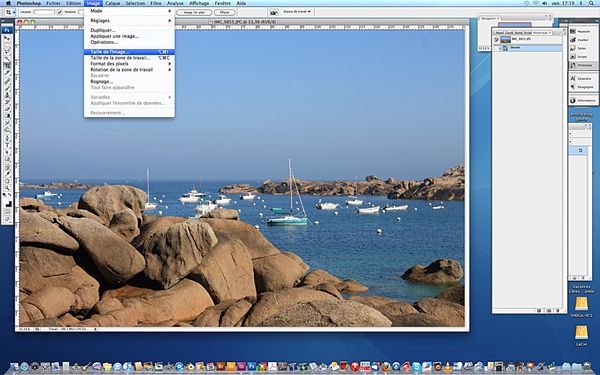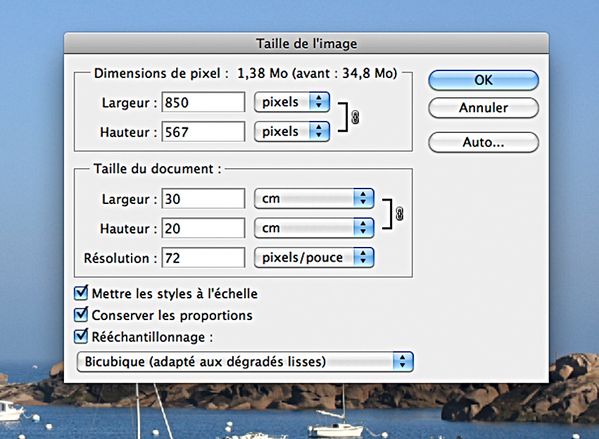LoLO m'a demandé de lui expliquer à nouveau l'utilisation des calques, des flous et des masques de fusion, et tout ça simplement. Je vais essayer mais c'est pas gagné.
Ci-dessous la photo de Corentin, j'aimais beaucoup cette photo, les teintes étaient naturellement chaudes, et mon neveu avait une jolie expression. Mais voilà l'arrière plan gâchait tout. J'ai donc bidouillé un peu ma photo, bidouille que je vais partager avec vous.
Avant de commencer, juste un petit conseil, n'oubliez pas de sauvegarder régulièrement au format psd. Dans photoshop le ctrl+Z (PC) ou le pomme+Z (MAC) ne fonctionne qu'une fois si vous voulez revenir en arrière, il faut utiliser la palette "Historique" (pour afficher cette palette : Menu - Fenêtre-Historique)

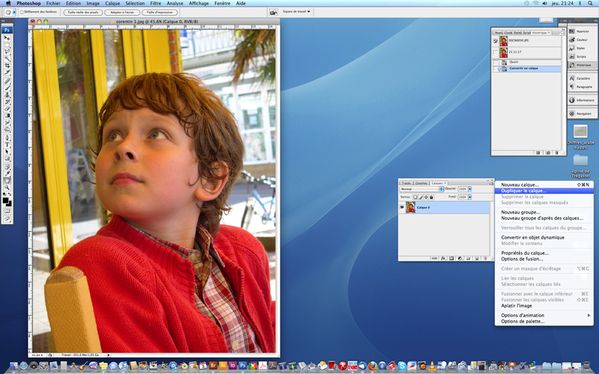
 1 - Ouvrir la palette calques si la fenêtre n'est pas ouverte (menu: Fenêtre-Calques)
1 - Ouvrir la palette calques si la fenêtre n'est pas ouverte (menu: Fenêtre-Calques)
2- Dans la palette "Calques", double cliquer sur "Arrière-Plan", ce dernier se transforme en calque.
3-Cliquez sur la petite flèche en haut à doite,(toujours dans la palette "Calques") un menu apparaît, selectionnez "Dupliquer le calque"... une nouvelle fenêtre apparaît, vous pouvez renommer ce nouveau calque. Faites OK. Vous avez maintenant 2 calques. (photo si dessous)
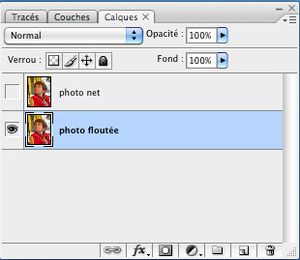 4-Eteindre le deuxième calque "photo net" (c'est à dire cliquez sur le petit œil sur la gauche dans la palette "Calques") afin ne ne voir que le premier calque. Selectionnez le premier calque (voir photo ci-contre)
4-Eteindre le deuxième calque "photo net" (c'est à dire cliquez sur le petit œil sur la gauche dans la palette "Calques") afin ne ne voir que le premier calque. Selectionnez le premier calque (voir photo ci-contre)

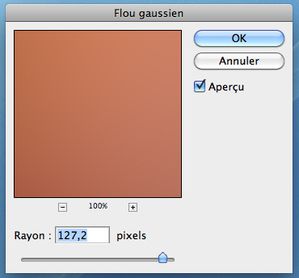 5-Faites : Menu - Filtre - atténuation - flou gaussien. Une fenêtre apparaît, mettez les paramètres de flou selon l'effet souhaité, vous vouvez voir le rendu en activant "Aperçu" (voir photo ci-contre)
5-Faites : Menu - Filtre - atténuation - flou gaussien. Une fenêtre apparaît, mettez les paramètres de flou selon l'effet souhaité, vous vouvez voir le rendu en activant "Aperçu" (voir photo ci-contre)
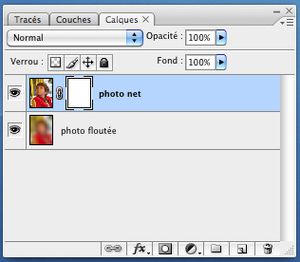
6-Nous allons maintenant créé un masque de fusion. Activez le deuxième calque, et ajoutez un masque de fusion (c'est à dire une fois le calque du dessus activé, cliquez sur la 3ème icône en partant de la gauche en bas de la palette "Calques", une petite feuille blanche apparaît à côté de la photo dans la palette "Calques") nous allons peindre sur cette petite feuille. Voir photo ci-contre.
7-Pour peindre il nous faut des pinceaux, cliquer sur "Outil pinceau" dans la palette outil voir photo ci-dessous image a1, puis selectionnez la couleur noire en bas de cette même palette.
8-Choisissez l'opacité de votre "peinture" dans le menu en haut de votre écran (menu qui apparaît quand l'outil pinceau est activé) voir photo ci-dessous image a2.
9-Ouvrez la palette pinceau (ci-dessous image a3) pour choisir le diamètre et la dureté de votre pinceau. Pour selectionner l'outil pinceau faites clic gauches (PC) ou clic+ctrl (Mac) n'importe où sur votre page (photo) une fenêtre apparaît, choisissez les paramètres selon l'effet souhaité.
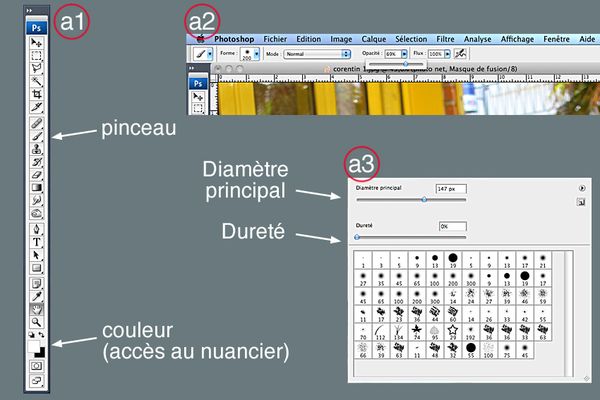
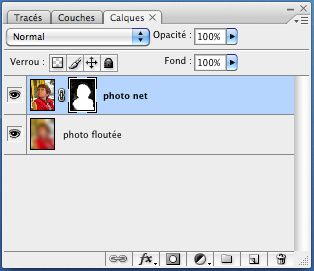 10-Peindre en noir sur le masque de fusion (voir photo ci-contre), en peignant en noir sur le masque de fusion, l'image flouté qui se trouve dessous apparaît. Vous avez dépassé? Pas de panique revenez avec la peinture blanche à cette endroit.
10-Peindre en noir sur le masque de fusion (voir photo ci-contre), en peignant en noir sur le masque de fusion, l'image flouté qui se trouve dessous apparaît. Vous avez dépassé? Pas de panique revenez avec la peinture blanche à cette endroit.
11-Vous devez obtenir une image comme celles ci-dessous. Vous pouvez bien entendu expérimenter cette technique avec d'autres styles de flou qui se trouvent dans le menu "dispersion", flou de surface, flou directionnel...
12-N'oubliez pas d'aplatir votre photo et de l'enregistrer en Jpg et RVB si vous voulez faire un tirage.


Sur cette dernière photo, j'ai bidouillé beaucoup l'arrière plan, j'ai utilisé le filtre dispersion de photoshop, mais pas de panique un article est prévu pour l'utilisation de ce filtre.
Bon maintenant faites comme LoLO, si mes explications sont tirées par les cheveux, laissez moi un message, je ferais mon possible pour vous dépanner. A+ VAL
 Comme promis, l’article d’aujourd’hui sera sur la netteté d’une image.
Comme promis, l’article d’aujourd’hui sera sur la netteté d’une image.
 1 - Passer l’image en mode Lab : Menu principal - Image - Mode - Couleurs Lab (voir photos ci-dessus et ci-contre).
1 - Passer l’image en mode Lab : Menu principal - Image - Mode - Couleurs Lab (voir photos ci-dessus et ci-contre).  2 - Ouvrir la fenêtre Couches : Menu principal - Fenêtre - Couches (la fenêtre «Couches» s’affiche)
2 - Ouvrir la fenêtre Couches : Menu principal - Fenêtre - Couches (la fenêtre «Couches» s’affiche)  3 - Activer uniquement la couche «Luminosité» dans la fenêtre «Couches».
3 - Activer uniquement la couche «Luminosité» dans la fenêtre «Couches».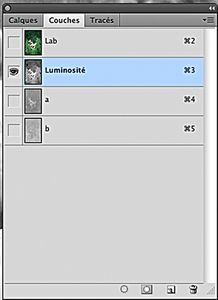
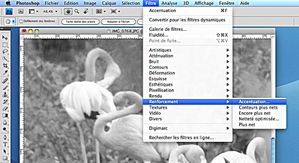 4 - Accentuer la netteté de la photos : Menu principal - Filtre - Renforcement - Accentuation (la fenêtre «Accentuation» s’affiche)
4 - Accentuer la netteté de la photos : Menu principal - Filtre - Renforcement - Accentuation (la fenêtre «Accentuation» s’affiche) 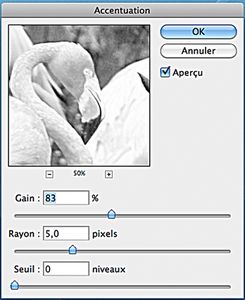 5 - Régler avec les curseurs le «Gain», le «Rayon» et le "Seuil", selon l’effet désiré, attention à ne pas trop forcer sur l’accentuation, la photo risque d’être moins naturelle.
5 - Régler avec les curseurs le «Gain», le «Rayon» et le "Seuil", selon l’effet désiré, attention à ne pas trop forcer sur l’accentuation, la photo risque d’être moins naturelle. 6 - Afficher les 3 couches pour avoir un aperçu du rendu.
6 - Afficher les 3 couches pour avoir un aperçu du rendu. 7 - Passer à nouveau en mode Rvb : Menu principal - Image - Mode - Couleurs Rvb
7 - Passer à nouveau en mode Rvb : Menu principal - Image - Mode - Couleurs Rvb
 Après
Après





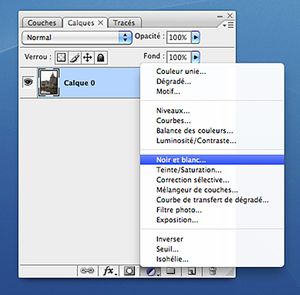 4-Un menu apparaît, choisissez "Noir et blanc..."
4-Un menu apparaît, choisissez "Noir et blanc..."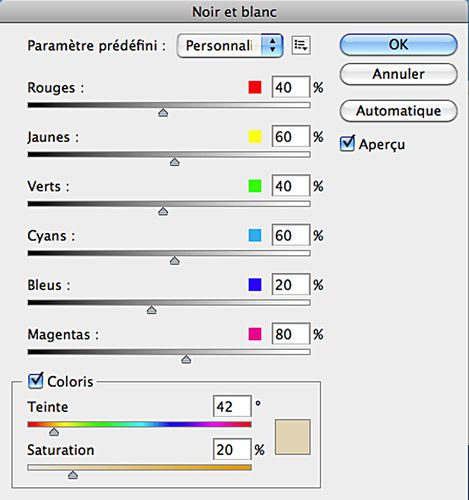

 7-Vous pouvez régler les niveaux pour donner plus de relief à votre image.
7-Vous pouvez régler les niveaux pour donner plus de relief à votre image.
 Encore une fois j'ai pas mal bidouillé ma photo, il y a beaucoup d'autres manipulations, par exemple j'ai ajouté cette texture vieux cuir car je voulais un aspect vieux parchemin.
Encore une fois j'ai pas mal bidouillé ma photo, il y a beaucoup d'autres manipulations, par exemple j'ai ajouté cette texture vieux cuir car je voulais un aspect vieux parchemin.
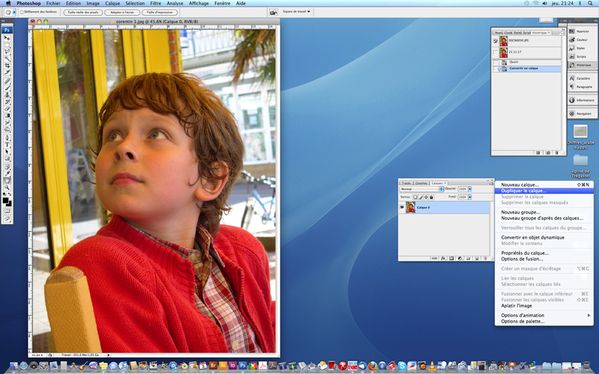
 1 - Ouvrir la palette calques si la fenêtre n'est pas ouverte (menu: Fenêtre-Calques)
1 - Ouvrir la palette calques si la fenêtre n'est pas ouverte (menu: Fenêtre-Calques)